의외로 윈도우 기본 앱(프로그램)인 사진 앱에서 여러 편집 및 보정 기능을 지원합니다. 다른 프로그램을 깔 수 없어서 기본 앱으로 처리해야 하는 분들을 위해 기능을 소개해보도록 하겠습니다.
윈도우 사진 앱 활용법
사진 파일 연결 프로그램을 사진 앱으로 바꾸고 쓰는 것이 편합니다.
이미 연결이 되신 분들은 아래 설명을 건너뛰고 보시면 됩니다.
사진 앱 연결 프로그램 설정
사진 파일 위에서 오른 클릭하고 “속성”을 누릅니다.

그럼 아래와 같은 창이 뜹니다.
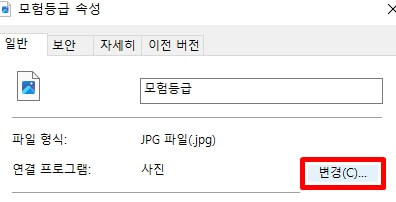
여기서 변경을 눌러서
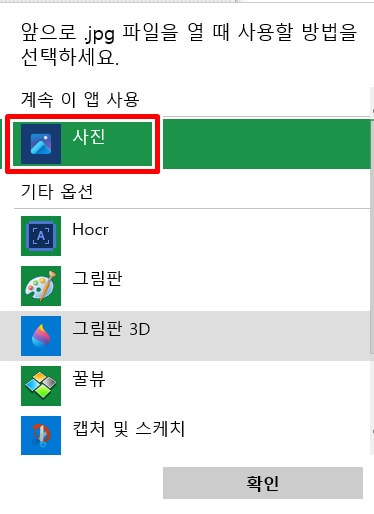
사진을 선택하고 확인을 눌러주세요.
저는 이미 사진 앱을 선택한 상태여서 위에 있지만 안 그런 분들은 아래 쪽에서 찾으셔야 할 것입니다.

그리고 적용 버튼을 누르고 창을 끄면 됩니다.
사진 앱에서 편집하기
이제 사진 파일을 더블 클릭하면 사진 앱이 실행됩니다.
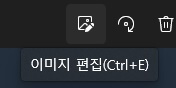
위의 이미지 편집 아이콘을 누르면 이미지 편집 툴이 실행됩니다.
자르기 (=크롭)
이미지를 원하는 모양과 크기로 자르는 기능입니다.
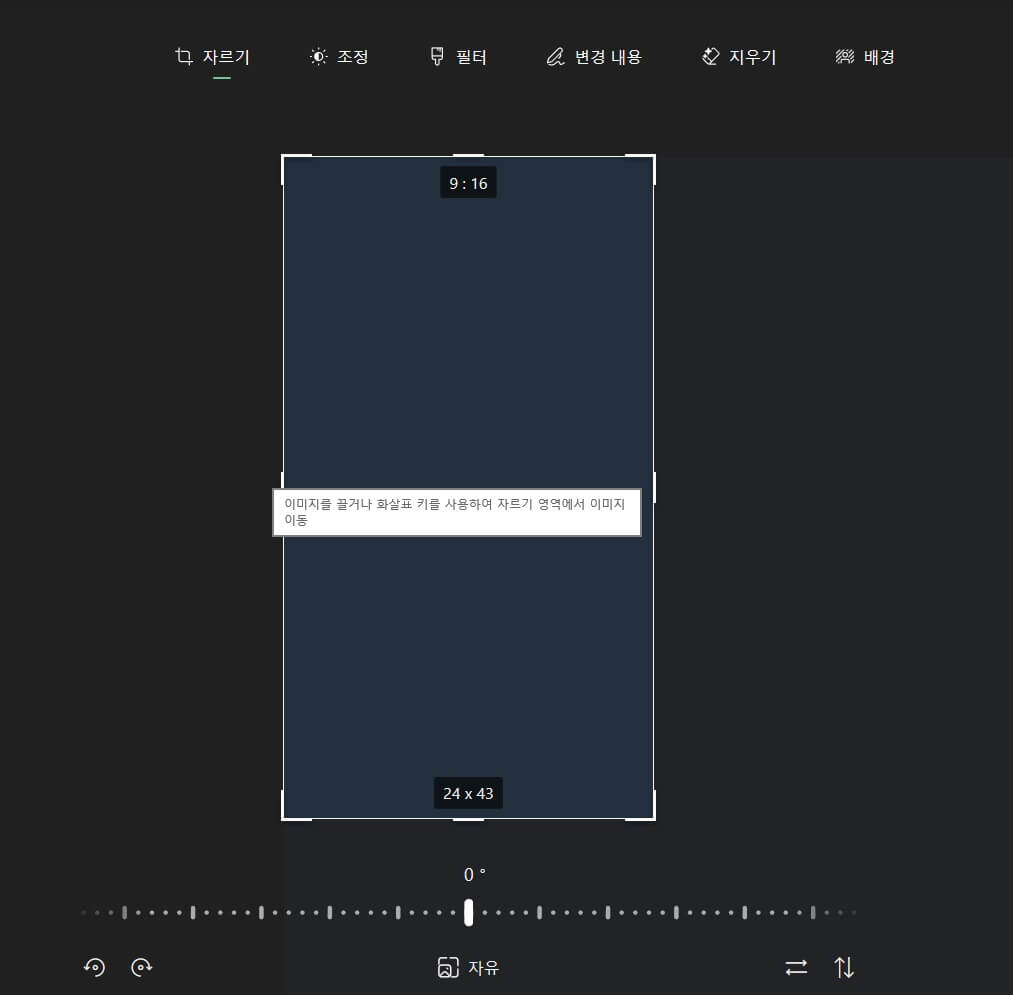
하단 왼쪽 아이콘들을 통해 회전도 가능하며,
하단 오른쪽 아이콘들을 이용해 이미지를 가로 혹은 세로로 뒤집을 수도 있습니다.
하단 중앙의 자유란 글자를 누르면

위와 같이 사진 비율에 맞춰 크롭할 수도 있습니다.
조정
조정은 보정 기능입니다.
여기서 사진의 밝기, 노출, 대비, 강조, 음영, 채도, 색 온도, 색조 등을 조절할 수 있습니다.
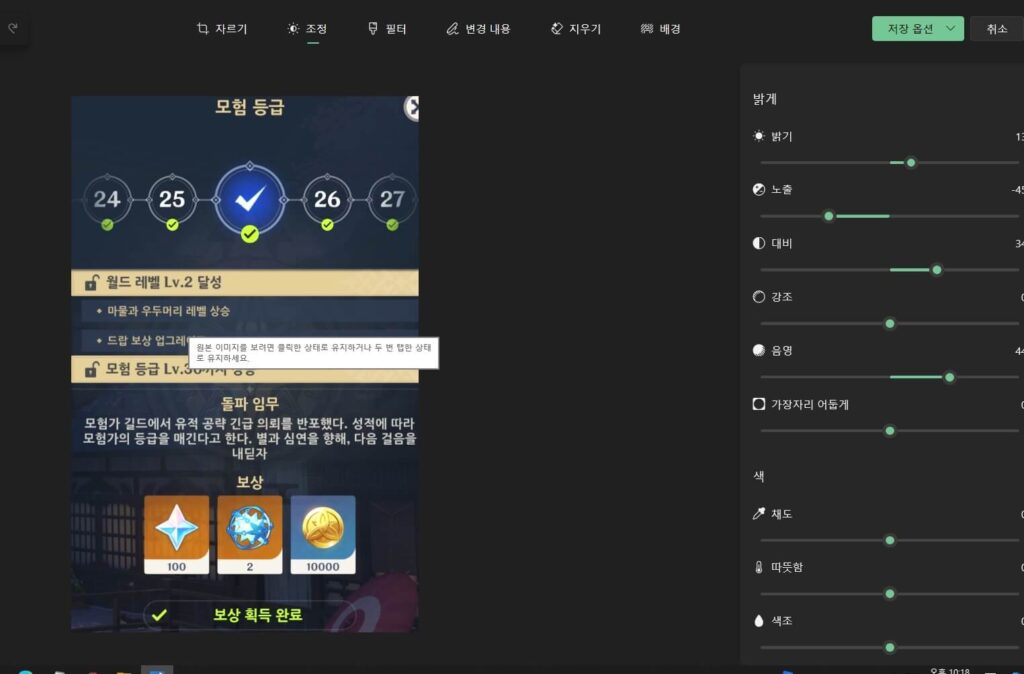
오른 쪽의 바를 이동하여 마음대로 사진을 보정해 보세요.
원본 이미지와 보정 후의 결과를 비교하려면 사진 위를 누른 상태로 유지하거나 두 번 탭한 상태로 유지하세요.
필터
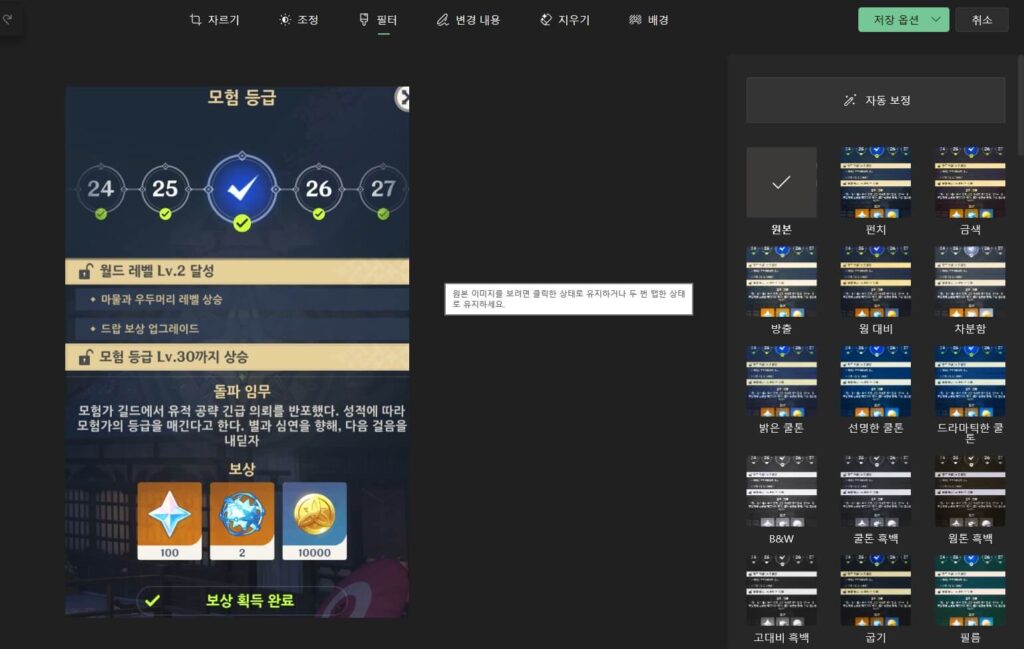
자동 보정 기능도 있으며, 원하는 필터를 선택할 수도 있습니다.
변경 내용
번역이 좀 이상하게 되었는데요.
펜, 형광펜, 직선 등으로 꾸미고 지우는 기능입니다.
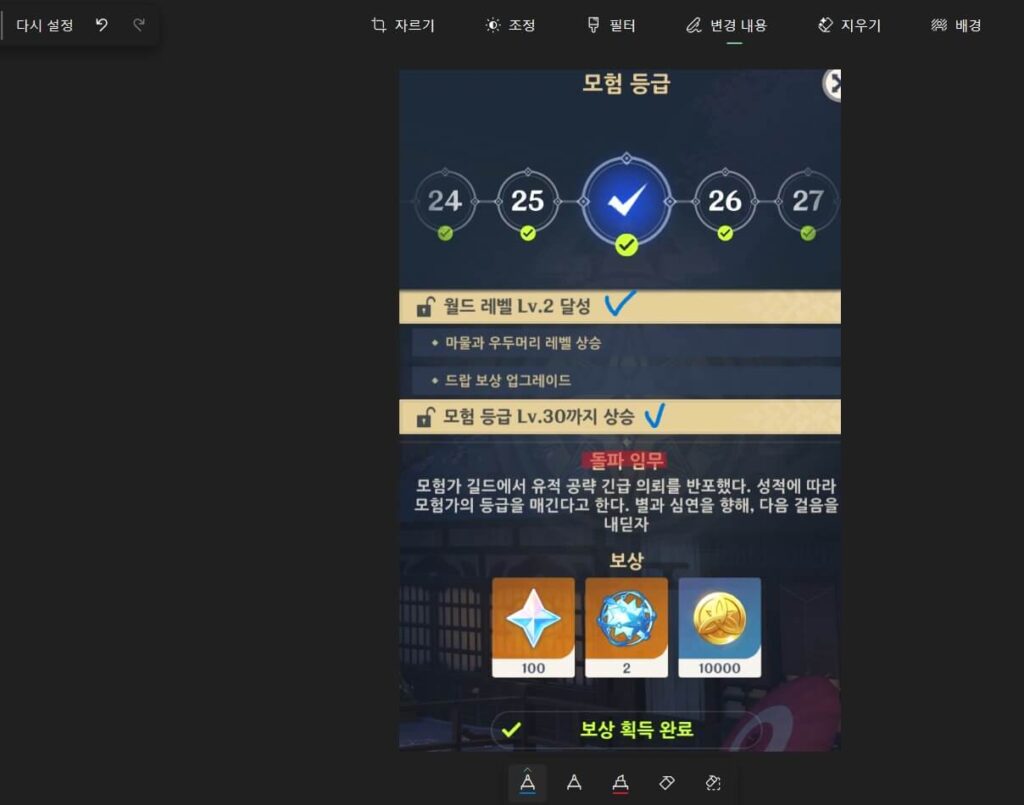
중앙 하단에 보면 펜, 형광펜, 마크업 제거 등의 아이콘이 있습니다.
펜과 형광펜 아이콘을 눌러서 그냥 써도 되지만
펜과 형광펜 아이콘을 한 번 더 누르면 아래와 같은 팝업이 나타납니다.
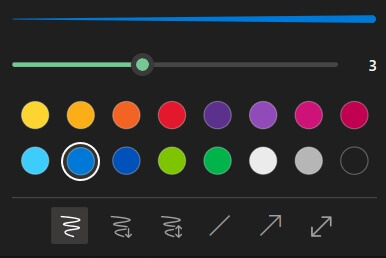
펜의 두께와 색깔을 선택할 수 있고, 화살표를 한 쪽이나 양쪽에 달 수 있습니다.
또한 본인이 원하는 대로 자유롭게 선을 그릴 수 있는 자유선을 선택하거나, 그것이 싫으면 직선을 선택할 수도 있습니다.
마크업 제거 아이콘을 눌러서 펜이나 형광펜으로 표시한 부분을 지울 수 있습니다.
지우기
사진에서 원하지 않는 부분을 지우는 기능입니다.
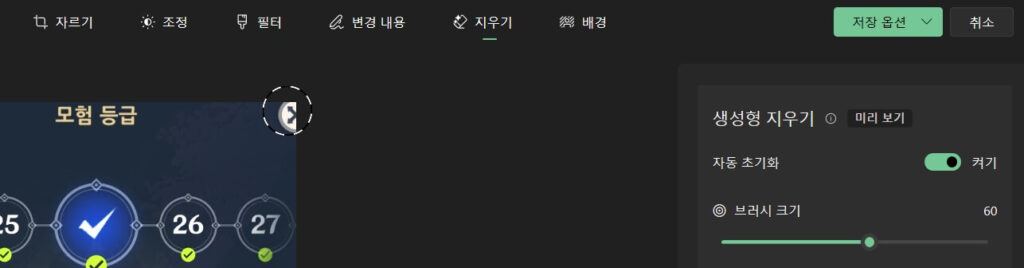
예를 들어 저 ⓧ 모양의 아이콘이 잘린 게 거슬려서 없애고 싶다고 칩시다.
그러면 지우기에서 저 부분을 선택해주면 됩니다.
자동초기화 기능을 끄고 지우기 브러시, 복원 브러시 크기를 조절해가며 섬세하게 조정할 수도 있습니다.
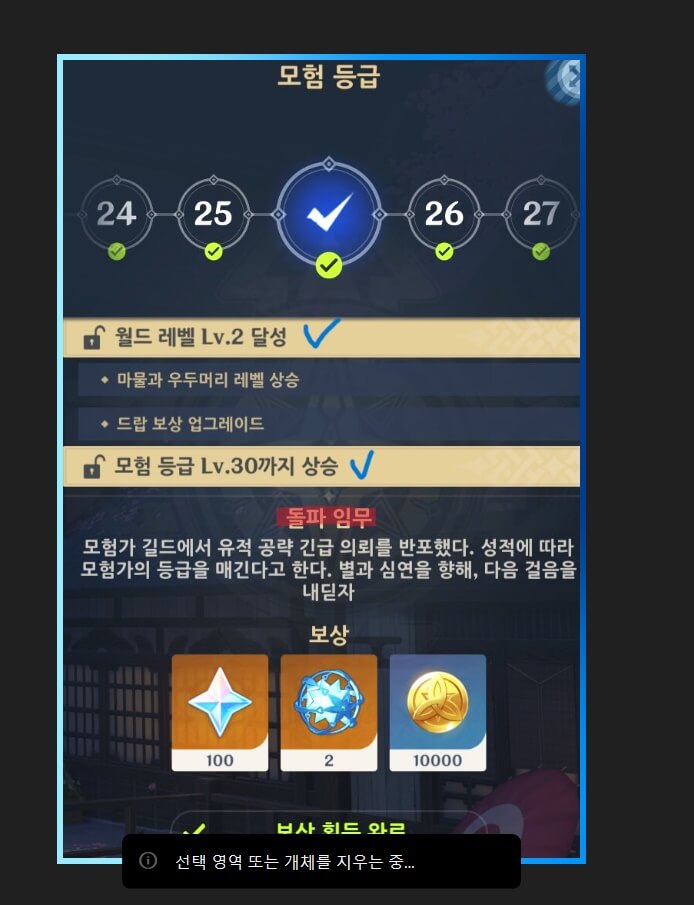
그러면 이렇게 지워줍니다.
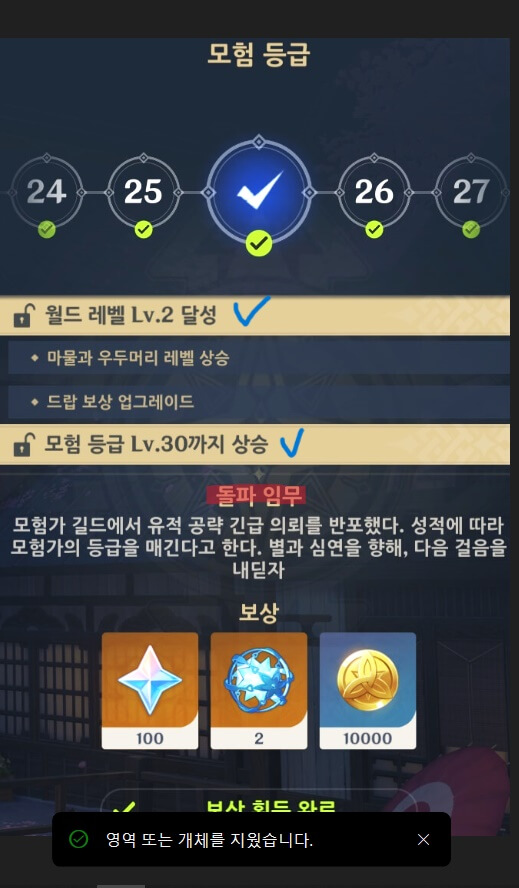
깔끔하죠?
경우에 따라 깔끔하게 되지 않을 수도 있습니다.
배경
배경을 조정하는 기능입니다.
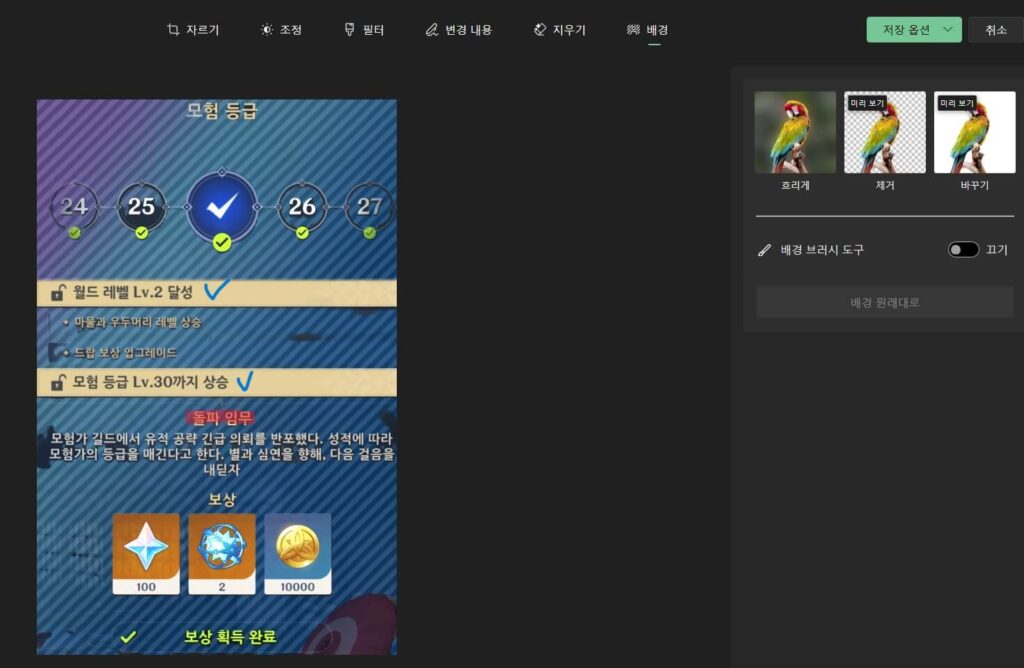
이 아이콘을 누르면 배경이 자동으로 선택되며, 배경을 흐리게 만들거나 제거하거나 바꿀 수 있습니다.
자동으로 지정된 배경이 마음에 안 들면 배경 브러시 도구를 키고 섬세하게 조정할 수 있습니다.
저장 및 취소
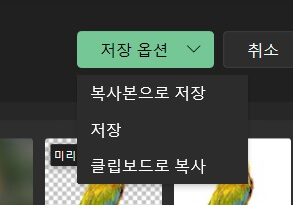
저장 옵션은 여러가지가 있습니다.
복사본으로 저장은 원본 사진을 남겨 놓고 편집한 사진을 복사본으로 저장하는 것입니다.
저장은 원본 사진에 덮어 씌웁니다.
취소를 누르면 모든 사진 조정이 취소되고 원본 사진으로 돌아갑니다.